上一篇 深度学习环境配置(一)- CUDA安装 ,讲了显卡加速必须安装的CUDA如何配置。
接下来,介绍一下如何安装Anaconda。
Anaconda是一个预装了很多我们用得到或用不到的第三方库的Python开源发行版本,主要面向科学计算。目前,Anaconda和Jupyter notebook已成为数据分析的标准环境。Anaconda是Python的包管理器和环境管理器,Jupyter notebook可以将数据分析的代码、图像和文档全部组合到一个web文档中。
利用Anaconda,我们可以便捷获取Python库且对库能够进行管理,同时对环境进行统一管理。为什么需要管理库和环境呢?比如你安装某个库,它需要依赖其他库才能发挥作用,通过Anaconda自带的pip或者conda命令来安装,就能为你自动安装依赖的库,大大提升了第三方库的安装成功率。另外,如果在A项目中用了Python 2,而新的项目B要求使用Python 3,而同时安装两个Python版本可能会造成许多混乱和错误。这时候 conda就可以帮助你为不同的项目建立不同的运行环境。
除此之外,Anaconda丰富的数据分析包为我们进行研究提供了很大的便利。如果日常工作或学习并不必要使用1000多个库,那么可以考虑安装Miniconda,这里不过多介绍Miniconda的安装及使用。
今天我们主要介绍如何在Win 10系统上安装和使用Anaconda。由于不同系统可能存在不一样的情况,以下方法只在我的电脑环境下尝试过:
系统:Win10 64位
显卡:NVIDIA GTX 1060 CUDA 10.2
Anaconda 3
Python 3.7
1. 安装Anaconda
首先打开Anaconda官网下载自己电脑系统适用的Anaconda安装包,与Python的版本相对应,Anaconda的版本分为Anaconda 2和Anaconda 3。我选择的Anaconda 3,所以安装之后电脑里面的Python是3.7版本的,大家可以自行下载平时习惯用的版本,提供32位和64位下载。
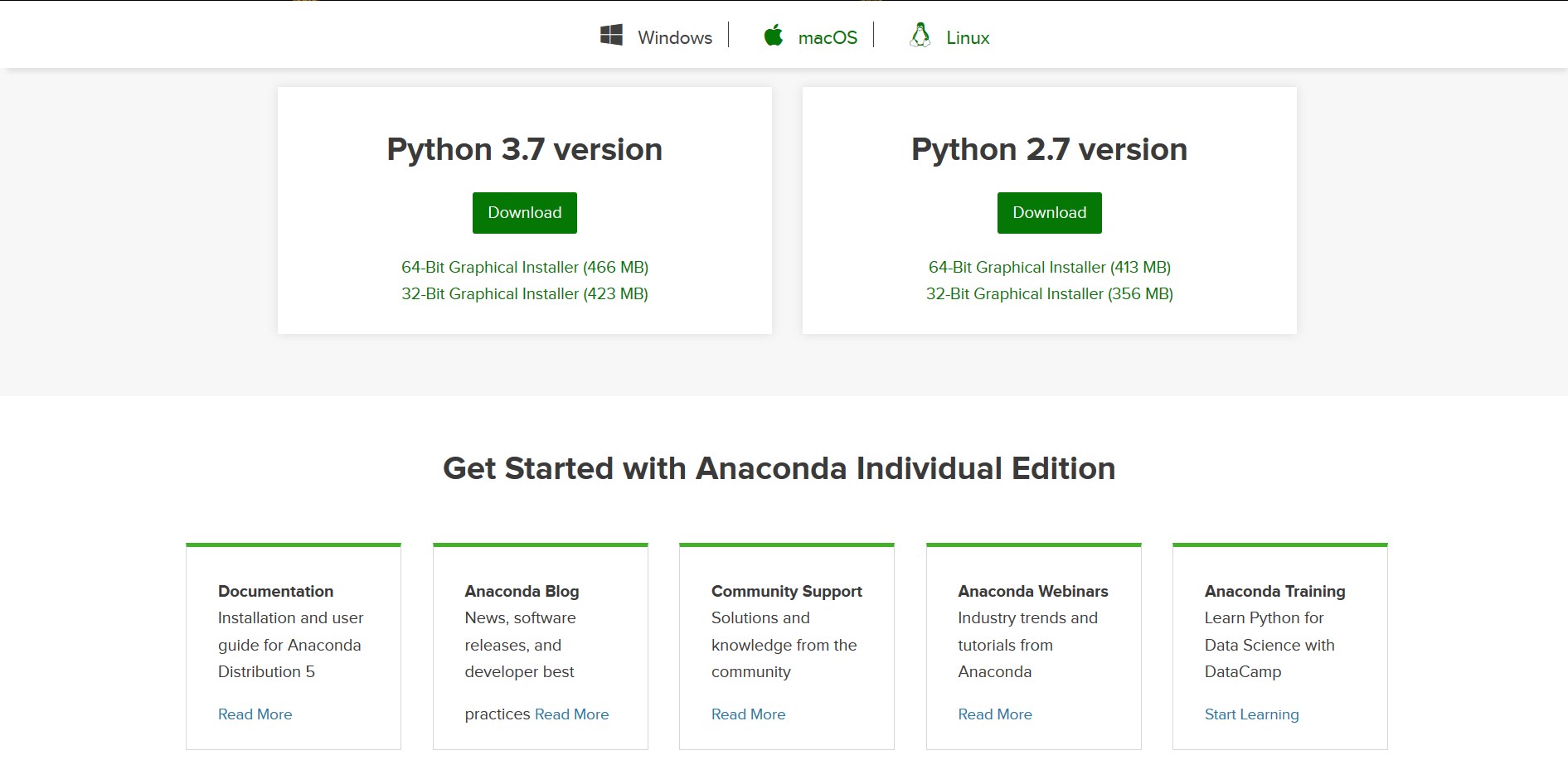
因为众所周知的原因,如果真的去官网下载Anaconda的话会发现,速度慢到令人发指,500多兆的文件很有可能当你等待了30多分钟下载中断。所以这里推荐去清华大学开源软件镜像站进行下载,有时候镜像站也很慢,也可以自行百度阿里镜像或者中科大镜像。
下载完成后,点击打开Anaconda3-2020.02-Windows-x86_64.exe开始安装,一路选择NEXT。
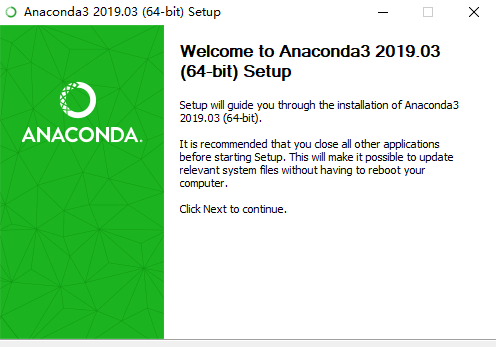
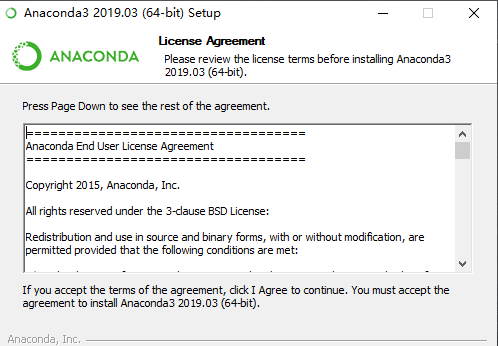
但是有一些需要注意的,不然后面会坑的找不着北。
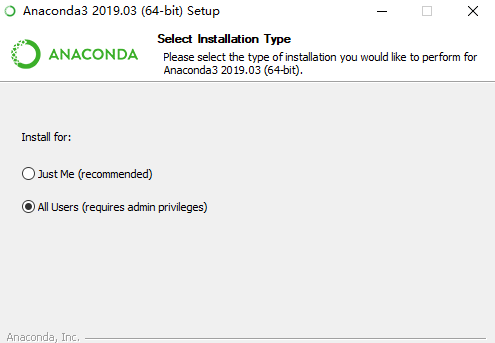
在上面这个界面,Install for: Just me还是All Users,Just me指只有当前用户可以使用Anaconda,电脑内其他用户就没法使用了。假如你的电脑有好几个Users ,都需要用到Anaconda,就必须选择All Users,二者其实没太大区别。
但注意:最开始我选的Just me,Anaconda会被安装到“C:\Users\ 用户名”文件夹内。由于我的用户名里面有中文,因为路径编码的问题,后面会有很多坑,例如conda整个就没法用,无法创建环境,环境内安装第三方库等。所以建议如果选择Just me,用户名内千万不能出现中文。另外,网上出现很多问题是由于Anaconda安装路径出现空格导致的。所以记住,安装路径不能出现中文和空格。
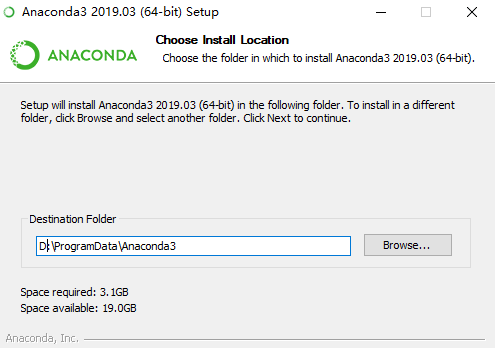
经过了很多次坑之后,我现在都会选择如果选择All Users,默认安装到“C:\ProgramData”目录下,没有空格没有中文,避免了很多坑。
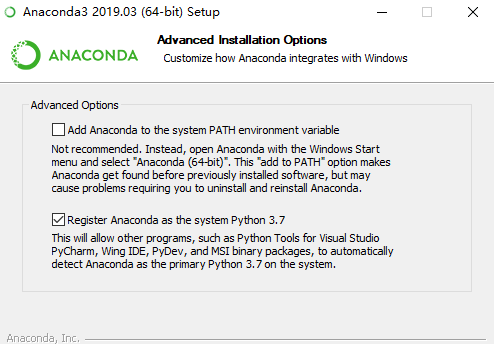
接下来,在上图这个界面,第一个勾选择是否把Anaconda加入环境变量,这涉及到能否直接在cmd中使用conda、jupyter、ipython等命令,推荐打勾,不然自己配置环境变量也很麻烦。第二个选择是否设置Anaconda所带的Python设置为系统默认的Python版本,这个自己看着办。整个过程还是很漫长的,总共差不多2.6GB的无数个小文件,请耐心等待。
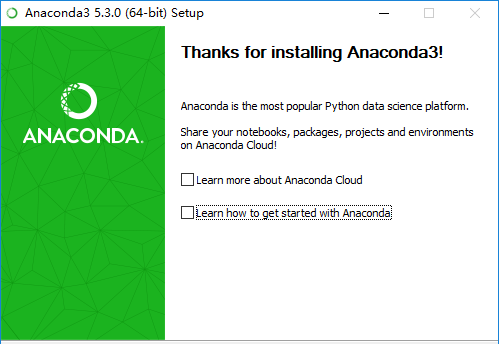
显示上图界面安装完成后,我前几次安装的Anaconda里自带的那些软件,如Spyder、Anaconda Navigator都会报错。找了很久,最后根据这篇博客,原因好像是有个平台支持的组件出的问题,应该将Anaconda安装目录下的“C:\ProgramData\Anaconda3\Library\plugins\platforms”文件夹复制出来,放到根目录“C:\ProgramData\Anaconda3”下。但最近一次安装的最新版没出现这个问题,spyder还不需要自己汉化,打开就跟随系统语言了。可能是官方解决了这个问题,但如果碰到上述问题不妨试一下以上方法。
注意:Spyder如果提示需要更新,不要用pip,会破坏库的完整性。
打开cmd测试一下安装结果,分别输入python、ipython、conda、jupyter notebook等命令,会看到相应的结果,说明安装成功。(python是进入python交互命令行;ipython是进入ipython交互命令行,很强大;conda是Anaconda的配置命令;jupyter notebook则会启动Web端的ipython notebook)
下面来简单看一看Anaconda自带的一些软件:
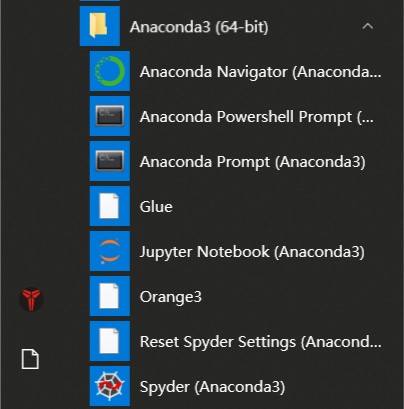
2. Anaconda Navigator
Anaconda Navigator,是用于管理工具包和环境的桌面图形用户界面(GUI),后续涉及的众多管理conda包,环境和通道的功能都可以在Navigator中手动点击实现。
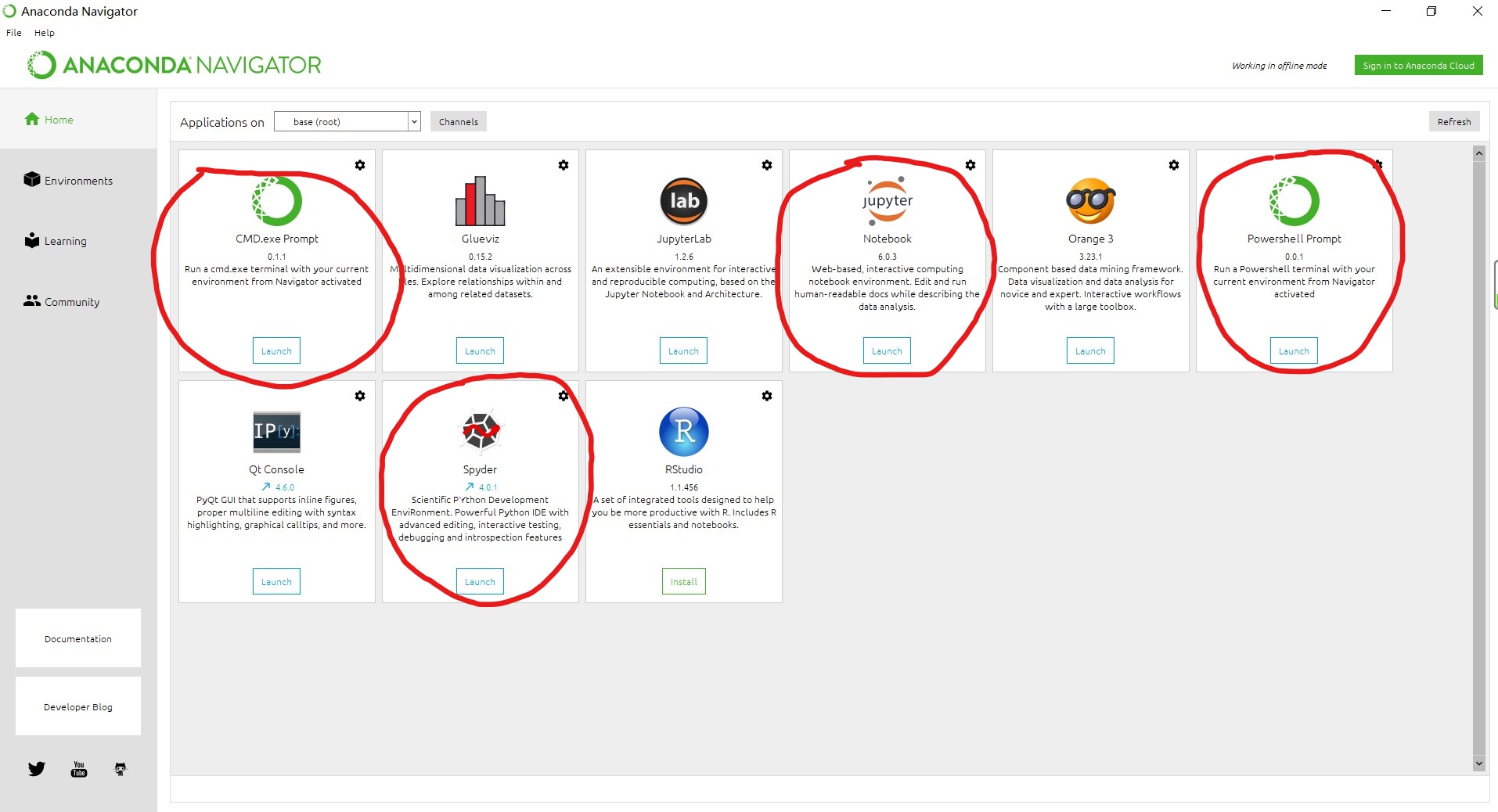
上图中,圈出的Spyder、Jupyter notebook等软件是Anaconda自带的,其他的是我在Anaconda Navigator手动点击安装的。
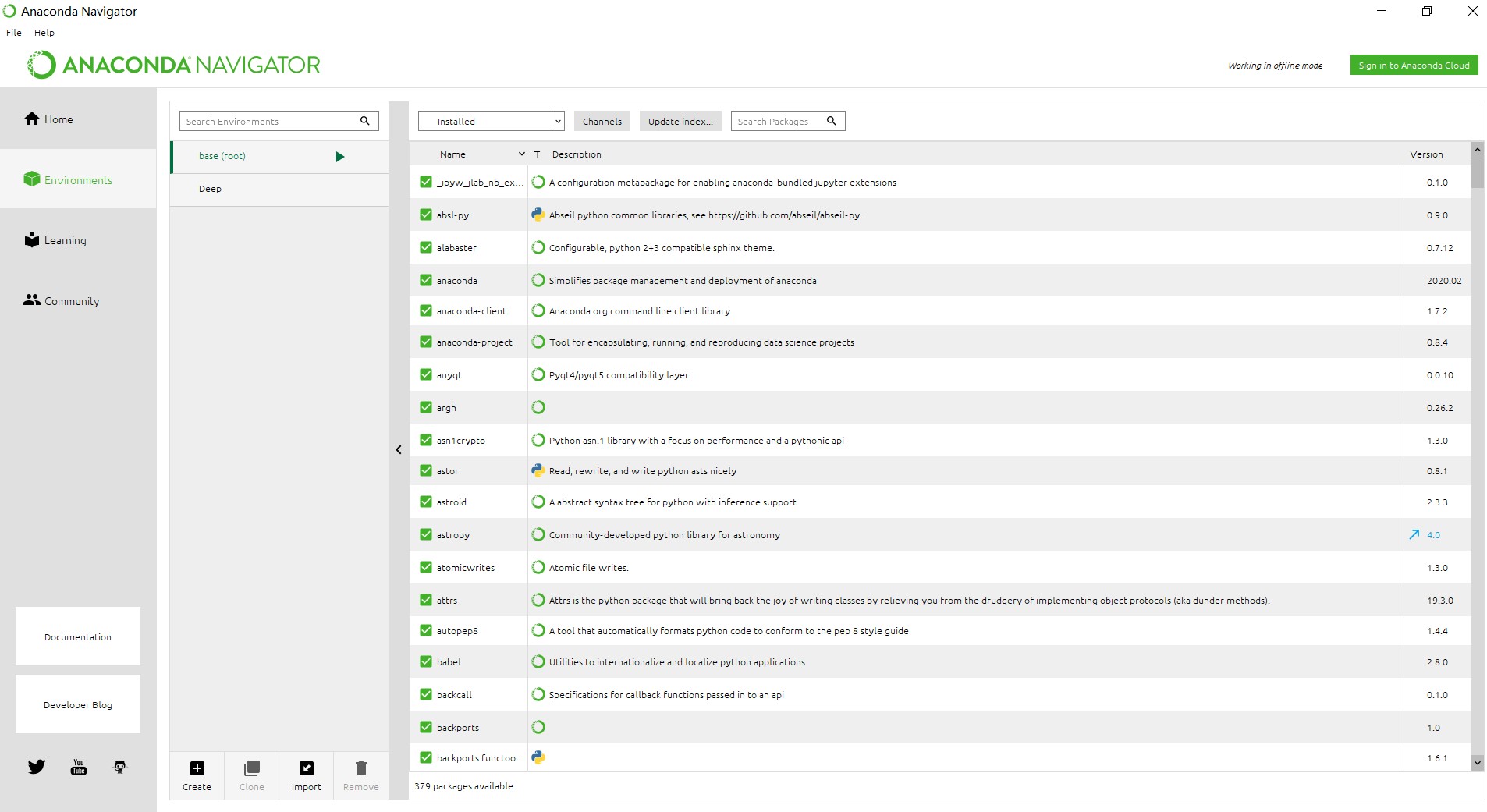
上图是Navigator管理环境,安装、删除库的界面。
3. Anaconda Prompt
Anaconda Prompt是Anaconda的一个终端。打开Anaconda Prompt(Anaconda Powershell Prompt功能类似,都是命令终端),这个窗口和cmd窗口一样,输入命令就可以控制和配置python。最常用的是conda命令,点开的话如下图,用命令“conda list”查看已安装的包,从这些库中我们可以发现NumPy,SciPy,Matplotlib,Pandas等数据科学常用的库。
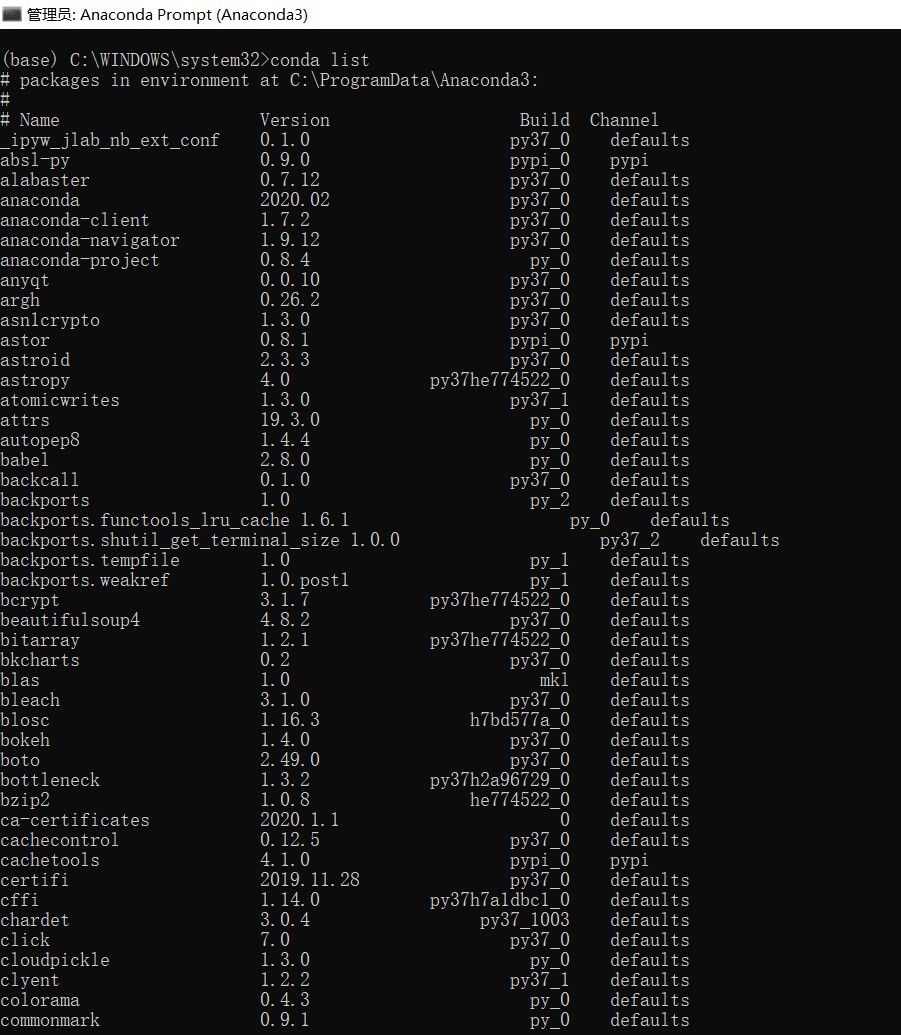
4. Spyder
Spyder是一个使用Python语言、跨平台的、科学运算集成开发环境。Spyder编辑器,可以用来编写、调试和运行Python代码,它最大优点就是模仿MATLAB的“工作空间”。
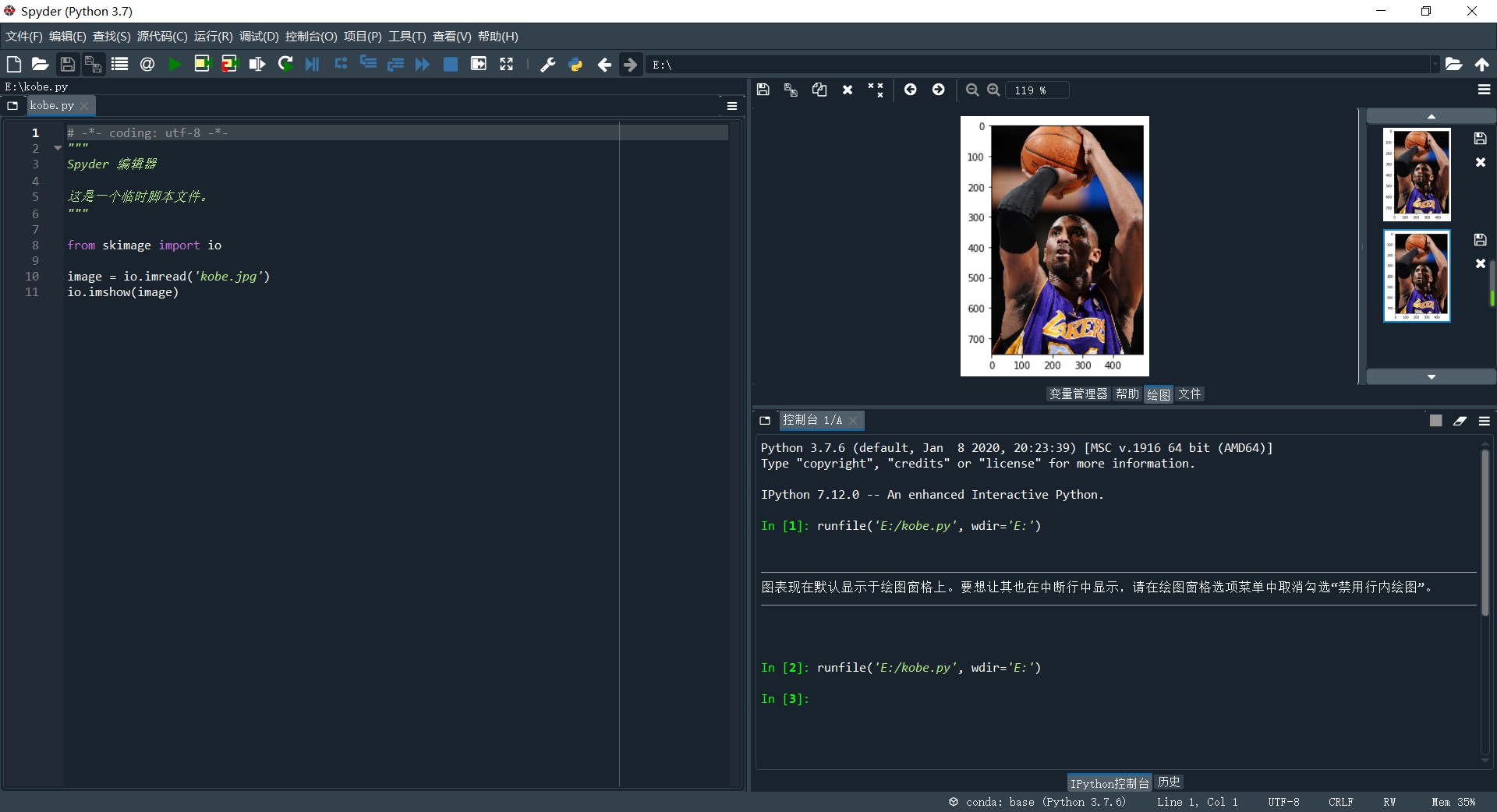
5. Glueviz
Glue是一个Python库,用于探索相关数据集内部和之间的关系。其主要特点包括:
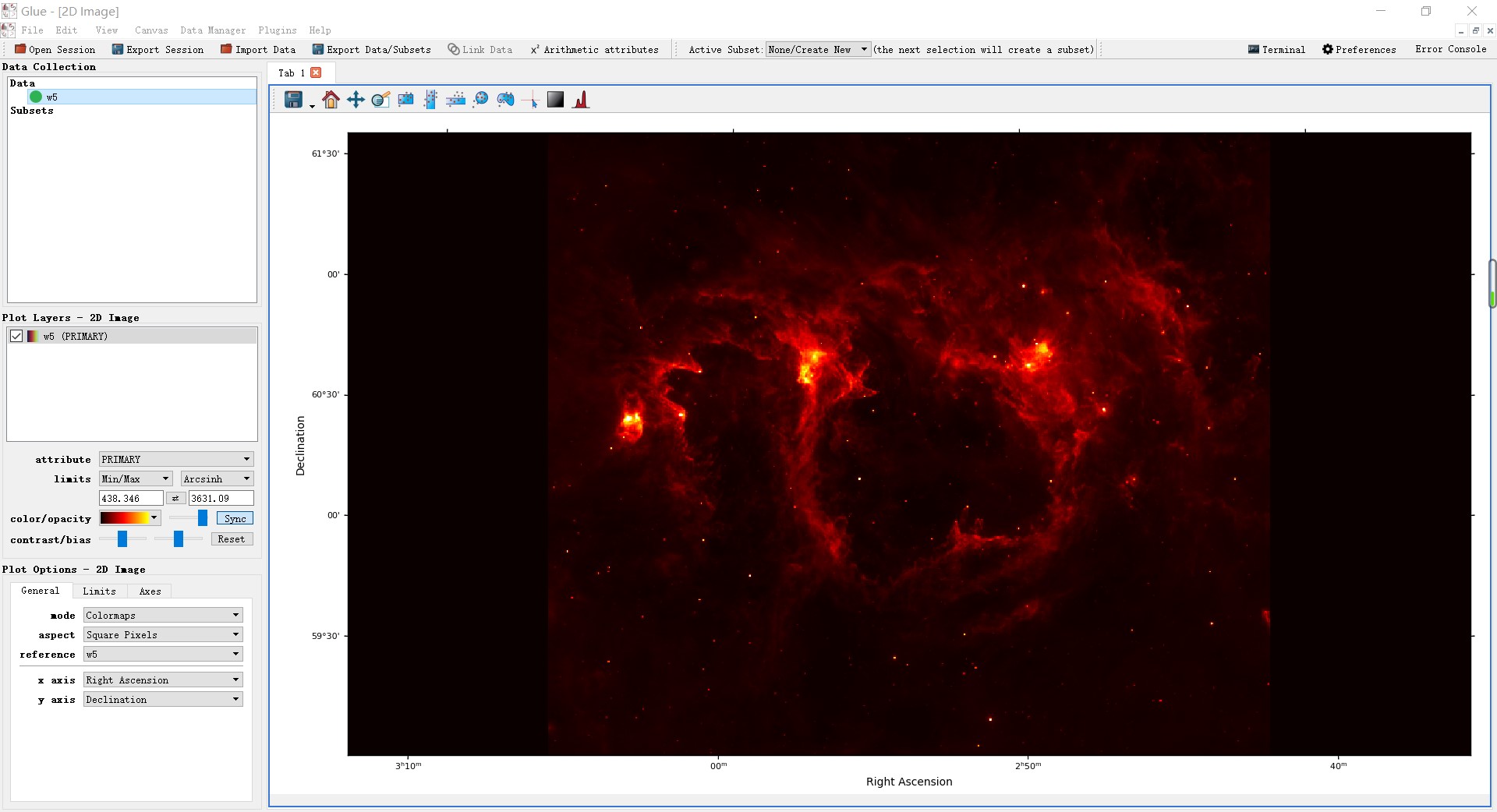
-
链接统计图形。使用Glue,用户可以创建数据的散点图,直方图和图像(2D和3D)。Glue专注于清洗和链接范例,其中任何图形中的操作都可以传播到所有其他图形。
-
灵活地跨数据链接。Glue使用不同数据集之间存在的逻辑链接来覆盖不同数据的可视化,并跨数据集传播选择。这些链接由用户指定,并且是任意灵活的。
-
完整的脚本功能。Glue是用Python编写的,并且建立在其标准科学库(即Numpy,Matplotlib,Scipy)之上。用户可以轻松地集成他们自己的python代码进行数据输入,清理和分析。
6. Orange3
Orange3,交互式数据可视化库,通过巧妙的数据可视化执行简单的数据分析。探索统计分布,箱形图和散点图,或深入了解决策树,层次聚类,热图,MDS和线性投影。即使您的数据是多维的,也可以在2D中变得合理,特别是在智能属性排名和选择方面。
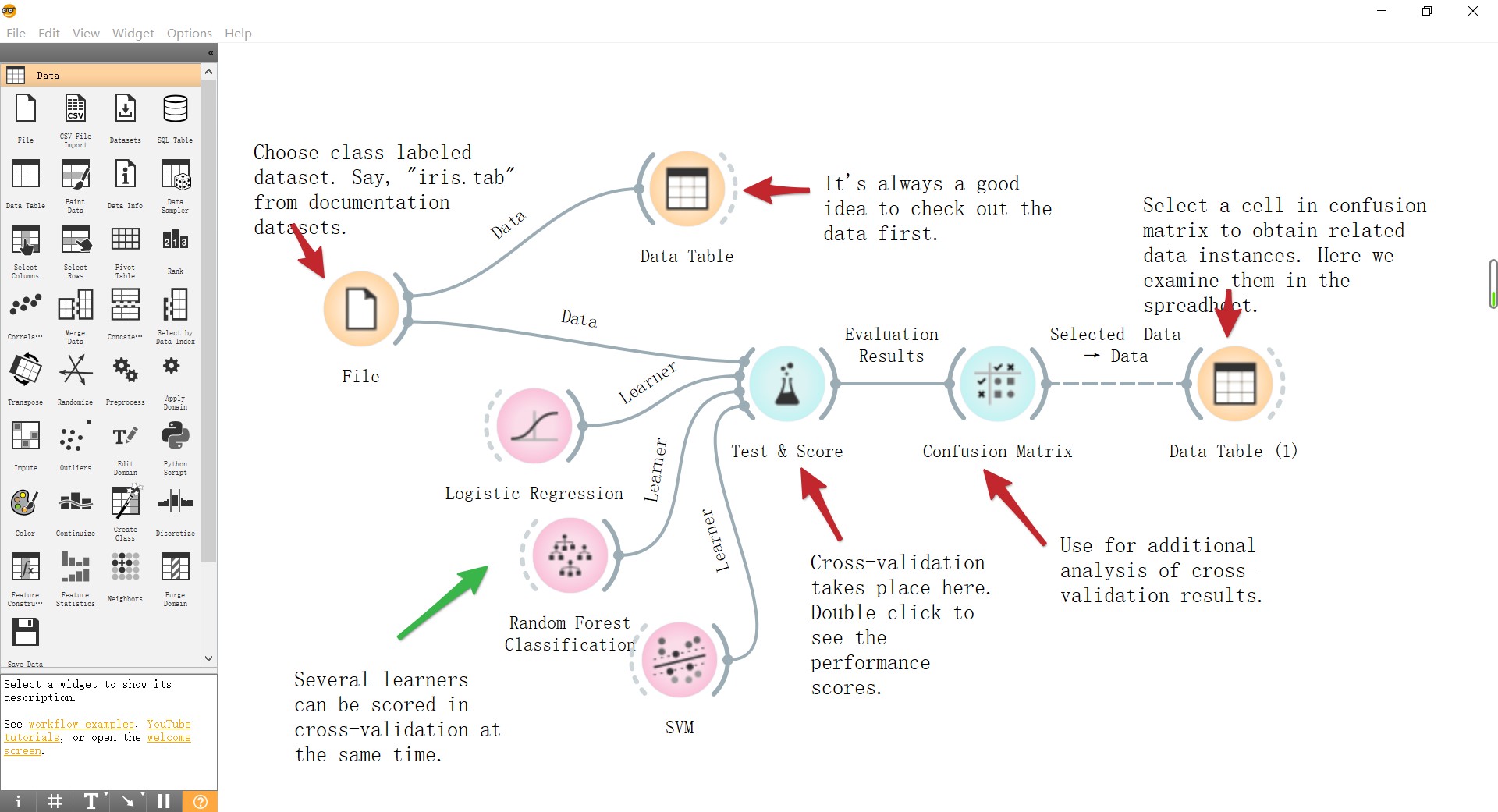
7. Jupyter notebook
Jupyter notebook是基于web的交互式计算环境,可以编辑易于人们阅读的文档,用于展示数据分析的过程。后面配置好深度学习环境之后会专门讲Jupyter notebook的使用。
其他Anaconda里没用过的功能,大家感兴趣的话可以自行探索。
参考资料:
Raxxie:Anaconda介绍、安装及使用教程
猴子:初学 Python 者自学 Anaconda 的正确姿势是什么?
段小草:最省心的Python版本和第三方库管理——初探Anaconda
代码帮:Anaconda详细安装及使用教程(带图文)
